CS:GO Skins Hub
Explore the latest trends and tips on CS:GO skins.
Transform Your Gameplay with OBS Wizardry
Unleash your gaming potential! Discover tips and tricks to master OBS and elevate your streaming experience to new heights.
5 Essential OBS Tips to Elevate Your Streaming Quality
If you're looking to enhance your streaming quality, mastering OBS (Open Broadcaster Software) is essential. Here are 5 essential OBS tips that can make a significant difference. First, always ensure you're using the latest version of OBS, as updates often include important performance improvements and new features that can elevate your streams. Second, consider adjusting your bitrate settings. A higher bitrate can improve video quality, but make sure it's within your internet upload speed capacity to avoid stream interruptions.
Next, take advantage of OBS's scene and source organization. By grouping related scenes and using sources effectively, you can switch between different layouts seamlessly, which enhances viewer engagement. Additionally, don't underestimate the power of adding filters to your video sources. Applying filters like noise suppression, color correction, and chroma key can significantly improve the visual and audio quality of your stream. Lastly, test your settings before going live; conducting a few test streams can help you fine-tune parameters for the best possible streaming experience.
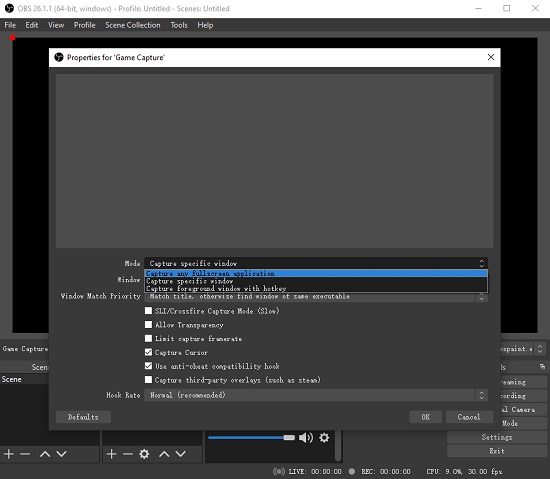
How to Set Up OBS for Optimal Gaming Performance
Setting up OBS (Open Broadcaster Software) for optimal gaming performance requires a careful balance between video quality and system resource usage. First, start by downloading the latest version of OBS from the official website. Once installed, launch the application and navigate to the Settings menu, where you’ll find various options to customize. Begin by setting the Video Output resolution; it’s generally recommended to match your game’s resolution for the best quality. Next, adjust the Frame Rate to either 30 FPS or 60 FPS, depending on your system’s capabilities and personal preference. Lowering the frame rate can significantly reduce CPU and GPU load, thereby improving overall gaming performance.
Once your video settings are optimized, focus on the Encoding settings to further enhance performance. In the Output tab, select your desired Streaming or Recording format; for most users, either NVENC (if you have an NVIDIA GPU) or x264 will suffice. Adjust the Bitrate to balance quality and bandwidth usage; a range of 2500-6000 kbps is typically recommended for most streaming scenarios. Additionally, consider enabling Game Mode in Windows settings to allocate more resources to your game as you stream. By following these steps, you can ensure that your OBS is set up for optimal gaming performance while minimizing lag and maximizing quality.
Unlocking Advanced Features in OBS: A Step-by-Step Guide
If you're looking to enhance your streaming experience, unlocking advanced features in OBS can significantly elevate the quality of your broadcasts. In this step-by-step guide, we will explore some of the most essential advanced features available within OBS. First, ensure that you have the latest version of OBS installed, as updates often include new features and improvements. Once you're set up, navigate to the 'Settings' menu where you can adjust general parameters like video resolution, frame rate, and bitrate, which are crucial for optimal streaming performance.
Next, let's dive into plugins and extensions that can unlock even more powerful capabilities. Start by accessing the Tools menu and selecting Scripts. Here, you can implement various scripts to automate tasks or add unique functionalities to your stream. For instance, using the OBS WebSocket plugin allows you to control OBS remotely, opening the door for interactive streams. Additionally, remember to explore the advanced audio settings by going to the Audio tab in the settings. Customize audio sources and filters to ensure your viewers enjoy high-quality sound alongside your video content.